

- RICOH WEB MONITOR BLOCK HOW TO
- RICOH WEB MONITOR BLOCK PDF
- RICOH WEB MONITOR BLOCK VERIFICATION
- RICOH WEB MONITOR BLOCK SOFTWARE
- RICOH WEB MONITOR BLOCK PASSWORD
Reinstall the application and restore the data collector configuration.įor more information, see the RICOH Supervisor Data Collector documentation.Uninstall the application without deleting the data collector from the cloud.
RICOH WEB MONITOR BLOCK SOFTWARE
If you encounter issues after a software upgrade, try uninstalling and reinstalling Connectivity Issues After Upgrading RICOH Supervisor Data Collector Roles can restrict access to certain user interface areas or limitįor more information, see Users and Roles. The options you see on the user interface and the actions that you can perform depend
RICOH WEB MONITOR BLOCK HOW TO
See the web browser documentation for instructions on how to clear the cache and reloadĪ page. Clear the web browser cache and reload the The User Interface Content Is Not Displayed Correctly
RICOH WEB MONITOR BLOCK VERIFICATION
After you provide the email addressįor your account, you receive a verification code for resetting the password.
RICOH WEB MONITOR BLOCK PASSWORD
If you forgot your password, click Forgot password on the sign-in page and follow the required steps. Make sure that you enter your email address and password correctly.

RICOH WEB MONITOR BLOCK PDF
1.4.8.2 Downloading Dashboard Data as a PDF File.1.4.8.1 Downloading Dashboard Data as an Image File.
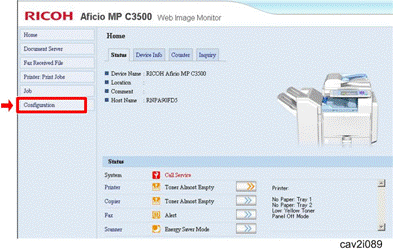
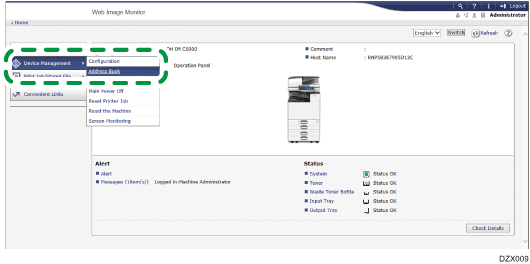
1.4.8 Downloading Data and Creating Reports.1.4.5.2 Using the Default Widgets for Data from RICOH ProcessDirector.1.4.5.1 Using the Default Widgets for Data from RICOH Supervisor Data Collector.1.4.4.1 Capacity Planning (Impressions).1.4.4 Using the Default Dashboards and Filters.1.4.3 Managing the Widgets in the Widget Library.1.4.2.6 Removing Widgets from the Dashboard.1.4.2.4 Analyzing Trends in Widget Data.1.4.2.2.9 Disabling the Drill to Anywhere Option.1.4.2.2.8 Adding Drill Hierarchies to Widgets.1.4.2.2.7 Creating a Continuous Chart with Missing Date Values.1.4.2.2.6 Formatting Date and Time Values in Widgets.1.4.2.2.5 Formatting Numbers in Widgets.1.4.2.2.3 Sorting Field Values in Widgets.1.4.2.2.2.3 Setting Conditional Coloring.1.4.2.2.2.2 Selecting a Range of Colors.1.4.2.2.1 Combining Two Types of Visualizations in a Widget.1.4.2.2 Configuring Advanced Widget Settings.1.4.2.1.15 Creating a Scatter Map Widget.1.4.2.1.14 Creating a Scatter Chart Widget.1.4.2.1.13 Creating a Polar Chart Widget.1.4.2.1.12 Creating a Pivot Table Widget.1.4.2.1.10 Creating a Liquid Fill Gauge Widget.1.4.2.1.7 Creating a Funnel Chart Widget.1.4.2.1.6 Creating a Column Chart Widget.1.4.2.1.5 Creating a Calendar Heatmap Widget.1.4.2.1.4 Creating a Box and Whisker Plot Widget.1.4.2.1.1 Creating an Area Chart Widget.1.4.1.5 Changing the Dashboard Color Palette.1.4.1.4 Customizing the Dashboard Layout.1.3.6.3 Enabling and Disabling Notifications.1.3.4.1 Configuring the RICOH ProcessDirector.1.3.3.6 Uploading Ink Data for InfoPrint 5000 Printers.1.3.3.4 Changing Data Collector Settings.1.3.3.2 Viewing Data Collector Information.1.3.1 Configuring Account and User Settings.1.2.4 Downloading and Installing RICOH Supervisor Data Collector with Command Line.1.2.3 Downloading and Installing RICOH Supervisor Data Collector.


 0 kommentar(er)
0 kommentar(er)
